Nesse artigo, você vai conhecer a interface básica da versão gratuita do Elementor e de sete extensões, ou addons, que você encontra de graça no repositório WordPress para montar um site completo. Existem versões pagas, inclusive as recomendadas pelo próprio Elementor. Mas você vai conhecer versões gratuitas, instaladas a partir do repositório WordPress.
Cada add-on será avaliado com os critérios que determinei para a escolha de plugins: quantidade de instalações ativas e avaliações; respostas do desenvolvedor aos comentários e se ele foi testado com a sua versão do WordPress. O artigo foi dividido em páginas. A primeira apresenta o Elementor e as próximas, os addons:
- Essential Addons for Elementor (página 2)
- Elementor – Header, Footer & Blocks Template (página 3)
- Premium Addons for Elementor (página 4)
- Elements kit Elementor addons (Header & Footer Builder, Mega Menu Builder, Layout Library) (página 5)
- Happy Addons for Elementor (página 6)
- Master Addons for Elementor (página 7)
- The Plus Addons for Elementor Page Builder Lite (página 8)
Elementor é o plugin de construção de páginas (page builder) mais popular, por isso é o primeiro avaliado na série Page Builders. Para mim, o grande diferencial dele está nas animações que você pode adicionar aos elementos da págins. Não farei mais artigos sobre ele (a menos que seja conteúdo patrocinado), mas recomendo os canais da Micaela Soares (colaboração da semana), William Schons e Willian Ricardo para tutoriais sobre ele. Como eu disse no último artigo, em que comparei page builders com extensões/add-ons para o Gutenberg (editor nativo do WordPress), a versão gratuita desse page builder é básica, e você pode comprar a versão paga (chamada de “Pro”) em dólares. Vamos passear rapidamente pela interface dele, para você ter uma noção de como funciona.
Quando você decide criar uma página com Elementor, é jogado do Gutenberg para o editor do plugin. Antes de qualquer coisa, defina na barra lateral da esquerda quanto espaço você quer ocupar no campo “Layout da página”:
- a opção “default” significa que o conteúdo vai ocupar o que ocuparia no Gutenberg – normalmente, apenas o meio da página, com o cabeçalho, rodapé e barra laterais originais do site;
- “Elementor canvas” significa que a página inteira é uma tela em branco, e o menu não vai aparecer
- “Elementor largura total” significa que o cabeçalho e o rodapé do site aparecem, mas não a barra lateral;
- “Modelo de cobertura” coloca a imagem destacada da página coberta por uma cor, com o título embaixo, e só depois começa o conteúdo;
- “Modelo com largura total” dá destaque ao título e imagem de destaque da página, também ocupando bastante espaço.
Na área de conteúdo, sempre haverá pelo menos uma seção aberta para você inserir elementos/widgets, ou pegar modelos prontos – seja de blocos, páginas (combinações de blocos) ou até criações suas que você tenha salvado. Para poder usar modelos, você precisa criar uma conta gratuita no Elementor. Ele vincula essa conta aos sites que você construir para facilitar a utilização dos mesmos modelos.
O Elementor funciona ocupando a página inteira, com uma barra lateral à esquerda. Nela, você tem as opções: configurações, navegador, histórico, modo responsivo e ver alterações.
- As configurações são do bloco em que você estiver mexendo – se não estiver mexendo em nenhum, são da página como um todo;
- o navegador abre um pop-up por cima de página em que você pode marcar para esconder ou visualizar qualquer bloco na tela;
- o histórico mostra as alterações que você fez, das mais recentes (no topo) às mais antigas;
- o modo responsivo mostra como o site ficaria num tablet ou celular, dependendo da largura de pixels da tela (ele avisa quantos pixels tem a tela que está mostrando);
- “ver alterações” abre a página numa aba nova, sem a barra lateral do Elementor, para você ver na largura total do seu computador.
Para salvar o que você estava fazendo como rascunho, em vez de clicar no botão “Publicar”, no canto inferior direito, clique na seta para cima – você também pode salvar como um modelo para usar em outras páginas e sites. Se você quiser voltar ao painel WordPress, clique nas listrinhas no canto superior esquerdo da barra lateral e selecione a última opção. É lá que ficam as opções para o site inteiro, chamadas “globais”, e quaisquer links dos add-ons que você tiver adicionado. Já para acessar a biblioteca de blocos, clique nos quadradinhos no canto superior direito e arraste o bloco que quiser para a página.
Agora você pode continuar nas próximas páginas para conhecer os addons ou assistir a esse conteúdo em vídeo, no canal de YouTube do WordPress sem Código:
E não se esqueça de seguir o WordPress sem Código nas redes sociais!
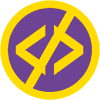

Pingback: Page builder da SiteOrigin: vale a pena? Como funciona? – WordPress sem Código