Esse tutorial ensina a migrar um site WordPress de até 256MB com o plugin gratuito All-in-One WP Migration. Ele serve tanto para passar um site WordPress de servidor local para uma hospedagem contratada, quanto para trocar de empresa de hospedagem, seja ela voltada para WordPress ou não.
Parece um limite baixo, mas esse canal é voltado para iniciantes. Se o seu site tem mais de 256MB de arquivos, ou ele é antigo, ou gigante, e você precisa pagar por esse plugin ou encontrar outra solução gratuita. Se você tem um site novo com mais de 256MB, “algo de errado não está certo” (salvo raras exceções). Recomendo conferir se todos os plugins que você tem instalados são necessários e conferir o artigo sobre otimização de imagens, porque é bastante coisa para um site.
Passo a passo
Para migrar seu site WordPress com o plugin All-in-One Migration, você precisa de: um site com até 256MB de tamanho; uma instalação WordPress no servidor novo (sua empresa de hospedagem deve ter um tutorial); ma conta de administrador nessa instalação do servidor novo.
Tempo total: 20 minutos
Fazer backup do site (só para garantir)
Com a migração, é possível que certas partes do site percam a formatação e você faça mudanças quando consertar. É interessante guardar um backup feito com plugins como o UpdraftPlus, só para ter. Sempre vai ter algo que você queria ter guardado depois.
Anotar o login do site que será migrado
Você precisa ter uma conta de administrador no servidor novo para instalar o All-in-One Migration. Porém, depois da migração, esse usuário não vai mais existir. O que vai valer é o usuário do site que foi migrado.
Instalar All-in-One WP Migration no servidor antigo
No Painel do WordPress, vá em “Plugins”, “Adicionar novo” e busque por “All-in-One WP Migration”.
Ativar o plugin All-in-One WP Migration
Clique em “Instalar” e em “Ativar”. Em seguida, abra a página do plugin, clicando em “abrir” ou buscando na barra à esquerda do painel.
Exportar arquivo .wpress
Vá para a página “Exportar” do plugin e clique no botão verde “Exportar para” e selecione a primeira opção, “Arquivo”. Ele vai fazer um pacote e te dar um botão para baixar. Quando clicar no botão verde, “baixar”, você verá que é um arquivo “.wpress”.
Instalar plugin no servidor novo
Repita os passos 1 a 4 no servidor novo
Importar arquivo .wpress
Vá para a página “Importar” (também na barra lateral esquerda, dentro de All-in-One WP Migration). Você pode arrastar o arquivo “.wpress” da pasta do seu computador para a área com contorno cinza. O plugin avisa que vai sobrescrever o que já estava no servidor novo e pede sua confirmação. Após você confirmar, ele fará o upload.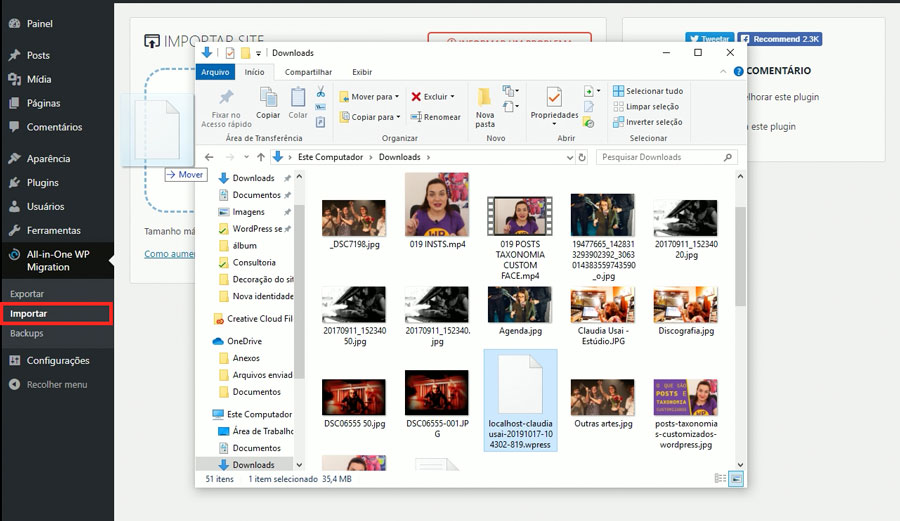
Confirmar estrutura dos links permanentes
Uma vez que fez o upload, ele oferece que você confirme a estrutura dos links permanentes nas configurações do WordPress. Recomendo clicar para conferir se ela está de acordo com a estrutura que você definiu antes de exportar o pacote.
Para trocar de página (clicando ou não na opção “ir para configurações”), o WordPress vai pedir para você fazer login. Para tal, você deve colocar o nome de usuário do site que foi migrado.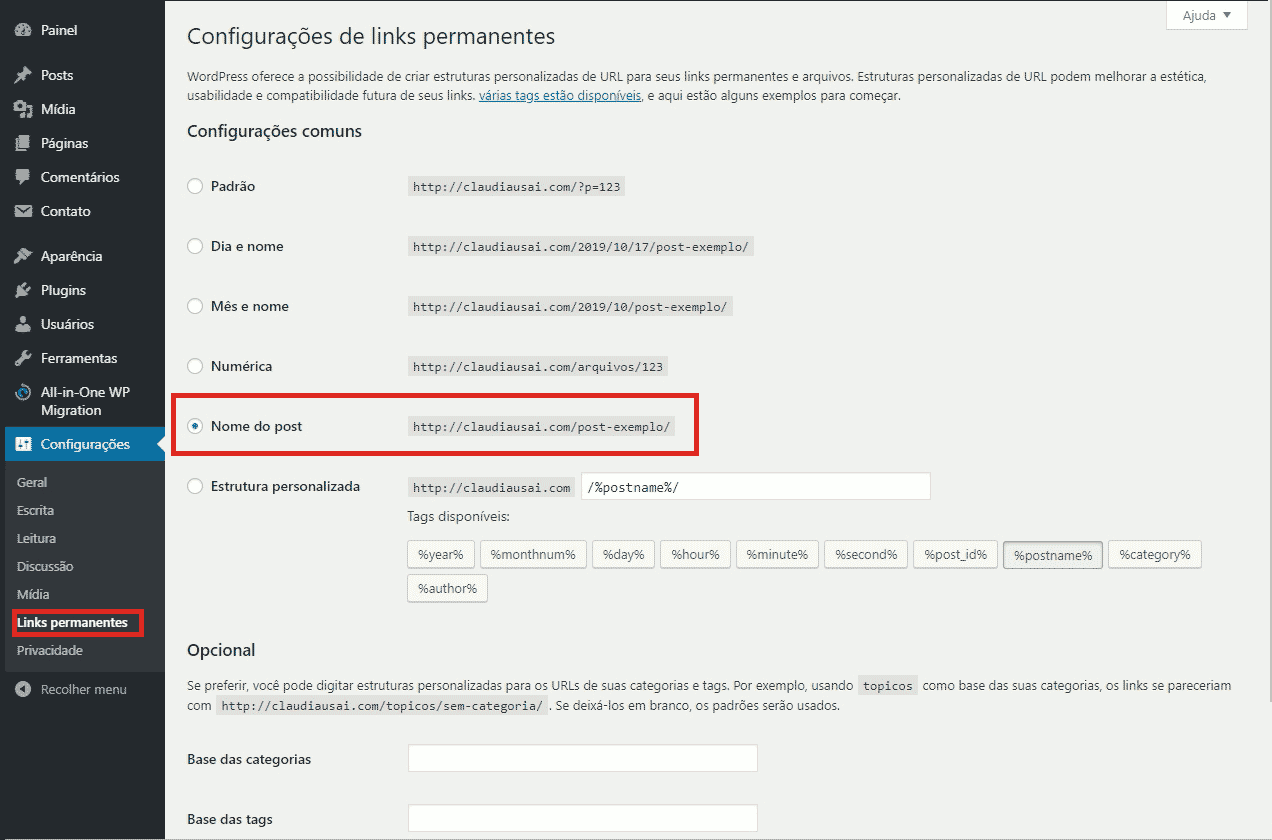
Depois da migração do site
Recomendo desativar e desinstalar logo o All-in-One WP Migration, porque você só vai usar de novo esse plugin se migrar seu site WordPress para outra hospedagem.
É importante separar as coisas: plugin para migrar não é plugin para fazer backup. Metaforicamente, usar plugin de migrar site para fazer backup é como tomar antibiótico para um resfriado – vai fazer mais mal do que bem. Quando você migra, você fecha o site todo em um pacote e reescreve tudo, enquanto o backup pode ser feito em partes.
Se esse artigo ajudou você, compartilhe! Ou você pode compartilhar o vídeo correspondente a esse no canal de YouTube do WordPress sem Código:
E não se esqueça de seguir o WordPress sem Código nas redes sociais!
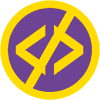

Pingback: Como fazer backup de site WordPress com plugin gratuito UpdraftPlus – WordPress sem Código
Pingback: Como criar um servidor local com Xampp para WordPress
Pingback: Como criar um servidor local WordPress com módulo Bitnami for Xampp | WordPress sem Código