Criar um servidor local com Bitnami é a maneira mais simples de criar um espaço no seu computador em que você pode fazer um site WordPress para treinar, de graça. Depois, você pode migrar o site para a hospedagem que de fato será usada.
Instalar o Xampp com módulo Bitnami tem duas limitações: só funciona para um site por vez e não é disponível para dispositivos Apple. Há um tutorial de criação de servidor local sem o Bitnami, que é mais complexo porque envolve criar uma base de dados. Porém, necessário para quem quiser ter mais de uma instalação WordPress ao mesmo tempo.
O Xampp é um programa de código aberto (gratuito) que vai fazer seu computador rodar um site WordPress enquanto estiver ativado. Com o módulo WordPress da Bitnami, você faz a instalação mais rapidamente.
Tempo total: 20 minutos
Download do Xampp
Comece baixando o pacote compatível com seu computador no site dos Apache Friends, o grupo que mantém o Xampp.
Abrir instalação do Xampp
Clique no arquivo .exe e, se você tiver um antivírus rodando, aparecerá um aviso de que ele pode atrapalhar a instalação do Xampp. Você pode optar por desativar seu antivírus temporariamente, ou simplesmente seguir com a instalação.
Confirmar início da instalação
Outra janela pode aparecer, avisando que pode ter algumas
restrições no programa se você não for o administrador do computador.
Selecionar módulos para instalar
A primeira janela da instalação tem várias opções. Pode deixar tudo marcado, como já estava.
Escolher pasta da instalação do Xampp
Normalmente, instala-se programas na pasta “Arquivos de Programas”, mas a ideia é manter o Xampp com o caminho mais curto possível – na maioria dos casos, C:\xampp.
A tela seguinte, “Setup is now ready to begin installing Xampp on your computer”, só afirma que o programa está pronto para instalar o Xampp no seu computador.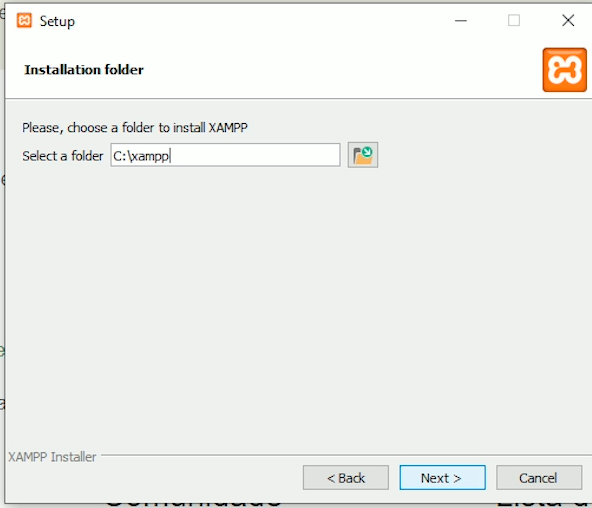
Acessar site da Bitnami
Clicando em “Next”, chegamos à bifurcação no nosso caminho. Deixe a opção “Learn more about Bitnami for XAMPP” selecionada e clique em “Next” para ser direcionado ao site do Bitnami. Deixe a janela aberta e volte ao instalador do Xampp.
Concluir instalação do Xampp
O assistente instalará o Xampp no seu computador. Quando ele acabar, deixe a opção “Do you want to start the Control Panel now?” marcada, para abrir o painel de controle do Xampp, e clique em “Finish”.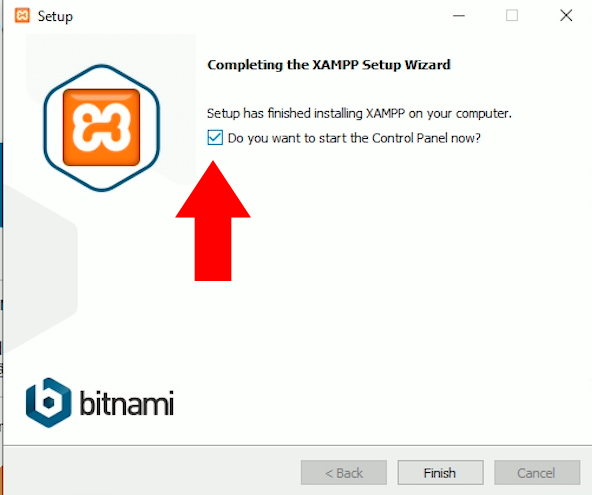
Escolher idioma do Xampp (inglês ou alemão)
Uma tela com a bandeira americana e a bandeira alemã aparecerão para você escolher o idioma em que o Xampp vai rodar. Escolha um idioma e clique em “Save”.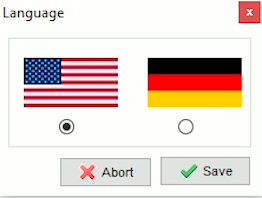
Ativar Apache e MySQL
Na janela que abriu no fim da instalação com os módulos do Xampp, clique nos botões “Start” ao lado dos dois primeiros, Apache e MySQL. Você precisará ativar os dois módulos sempre que usar o servidor local.
Importante: rodar o servidor local exige bastante do seu computador, então evite deixar outros programas abertos em paralelo. Deixar os módulos rodando também pode deixar seu computador mais lento, então confira se deu “Stop” quando acabar de usar o Xampp.
Download do Bitnami
Volte à página da Bitnami e escolha o módulo WordPress para o seu sistema operacional. Quando você clicar no módulo WordPress, um pop up aparecerá pedindo para você fazer login. Não é necessário: clique no último link, “No thanks, just take me to the download” (Não, obrigado, só me leve ao download).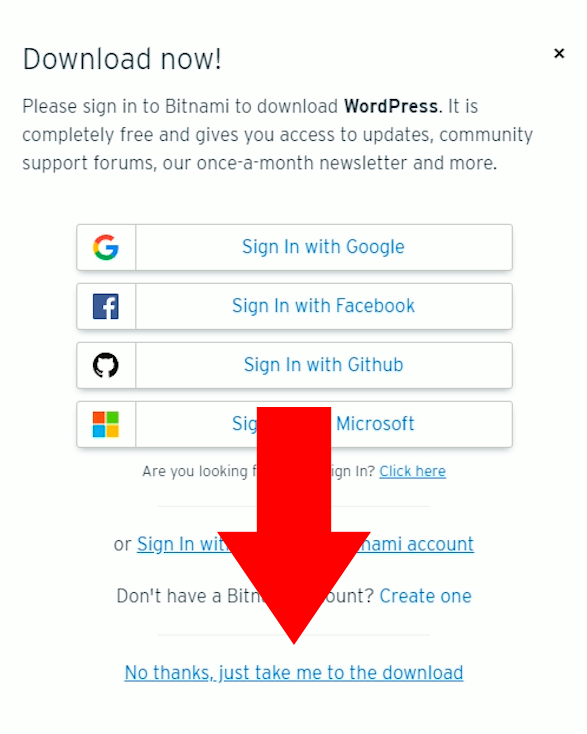
Escolher idioma para o módulo WordPress da Bitnami
Depois de fazer o download, clique no arquivo .exe para começar a instalação. Vai aparecer Opções de linguagem para instalação do módulo Bitnami for Xampp. Selecione o idioma que quiser (existe “Português Brasileiro”) e clique em “Next” quando a primeira tela aparecer.
Determinar pasta para instalação do módulo
A primeira questão que o Bitnami perguntará é a pasta em que o módulo vai ficar. Precisa ser a mesma em que o Xampp está.
Criar usuário para WordPress
Você precisará criar um nome de usuário (login) e uma senha, além adicionar seu nome e o endereço de e-mail para a administração do site.
É uma boa hora para avisar: o WordPress sofre ataques automatizados, então, por motivos de segurança, você sempre deve criar nomes de usuários que fujam do padrão de “admin” e “user”. Usar padrões é facilitar a vida dos hackers. Não importa se você vai migrar esse site para um servidor depois ou não, é bom treinar boas práticas desde o começo. E nada de senha fácil, hein? Transforme palavras normais em versões com caracteres especiais e números.
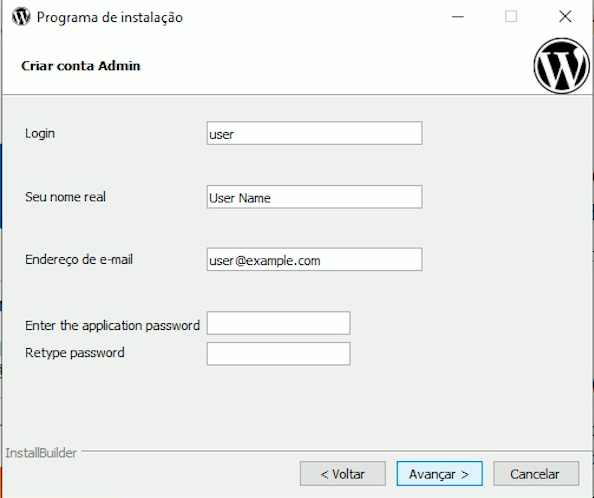
Adicionar título do site
A tela seguinte pede o “nome do blog” por que o WordPress foi criado para blogs, embora hoje em dia ele seja usado para vários tipos de site.
Em seguida, o assistente de instalação oferece que você configure o seu e-mail pra você pode postar enviando e-mails. Não cobriremos essa opção nesse tutorial. Por fim, ele oferece abrir a página sobre o serviço de nuvem da Bitnami. Desmarque essa opção antes de prosseguir. Caso não tenha desmarcado, você pode fechar a página.
Ignorar oferecimento de hospedagem Bitnami e finalizar
Nas três últimas telas, o assistente:
1. oferece informações sobre o serviço de hospedagem. Desmarque a opção e clique em “Avançar”;
2. avisa que está pronto para a instalação. De novo, “Avançar”;
3. informa que a instalação foi concluída. Deixe a opção “Iniciar Módulo Bitnami WordPress” selecionada e clique em “Finalizar” para abrir a página de login no seu site WordPress.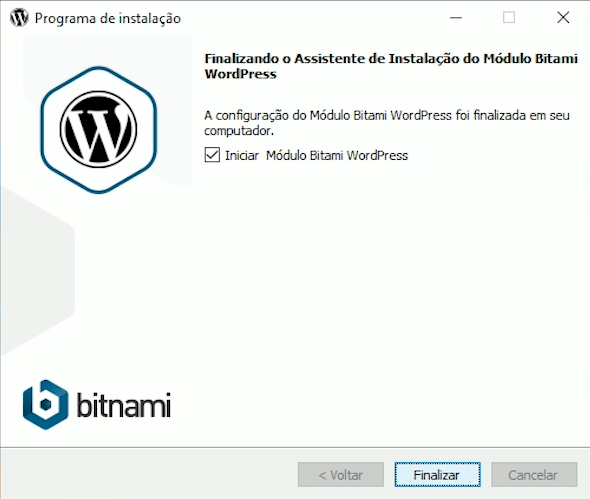
Acessar servidor local depois da instalação no Windows
Na próxima vez que você mexer no seu computador (Windows) depois de ter criar o servidor local com Bitnami, abra o menu iniciar e, na letra B, procure por “Bitnami”. Lá, você também verá a opção para desinstalar o Módulo Bitnami. Selecione “Iniciar módulo Bitnami WordPress”. Se não estiver lá, pode estar na letra X, em “Xampp”.
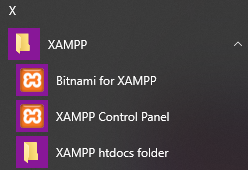
Desinstalar Xampp do computador
Caso você queira desinstalar o Xampp por completo, recomendo entrar na pasta do Xampp e clicar no arquivo uninstall.exe, ou usar o recurso de remover programas do Windows.

Caso você queira ver um tutorial em vídeo, confira o que fizemos sobre esse assunto no canal do WordPress sem Código no YouTube. O vídeo também ensina a instalar sem o módulo Bitnami, no final:
E não se esqueça de seguir o WordPress sem Código nas redes sociais!
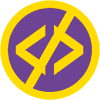

Pingback: Como criar um servidor local WordPress com Xampp – WordPress sem Código
Valeu muito Katharina.
Esse seu roteiro de instalação é muito bom, e o vídeo também.
A instalação via Bitmani é muito mais fácil, pois não precisa configurar diretamente o banco de dados, desta forma os conflitos não acontecem.
Parabéns pelo blog.