Criar um servidor local WordPress é criar um espaço no seu computador em que você pode fazer um site para treinar, de graça. Depois, você pode migrar o site para a hospedagem que de fato será usada. Esse artigo mostra uma maneira que permite múltiplas instalações no mesmo computador, mas é a mais complicada, porque é preciso criar a base de dados.
Se você só quiser mexer em um site por vez, siga a instalação com o módulo Bitnami (essa opção não serve para aparelhos da Apple).
Para criar um servidor local WordPress, você precisa baixar o que é chamado de pacote de instalação. Recomendo o Xampp, porque funciona em Windows, em Mac e em Linux (os sistemas operacionais de computadores que encontramos por aí), e é de código aberto – ou seja, é gratuito. Depois de instalar o Xampp, você criará uma base de dados (e um usuário) e fará a instalação do WordPress com ela no Xampp.
Tempo total: 30 minutos
Download do Xampp
Comece baixando o pacote compatível com seu computador no site dos Apache Friends, o grupo que mantém o Xampp.
Abrir instalação do Xampp
Clique no arquivo .exe e, se você tiver um antivírus rodando, aparecerá um aviso de que ele pode atrapalhar a instalação do Xampp. Você pode optar por desativar seu antivírus temporariamente, ou simplesmente seguir com a instalação.
Confirmar início da instalação
Outra janela pode aparecer, avisando que pode ter algumas
restrições no programa se você não for o administrador do computador.
Selecionar módulos para instalar
A primeira janela da instalação tem várias opções. Pode deixar tudo marcado, como já estava.
Escolher pasta da instalação do Xampp
Normalmente, instala-se programas na pasta “Arquivos de Programas”, mas a ideia é manter o Xampp com o caminho mais curto possível – na maioria dos casos, C:\xampp.
A tela seguinte, “Setup is now ready to begin installing Xampp on your computer”, só afirma que o programa está pronto para instalar o Xampp no seu computador.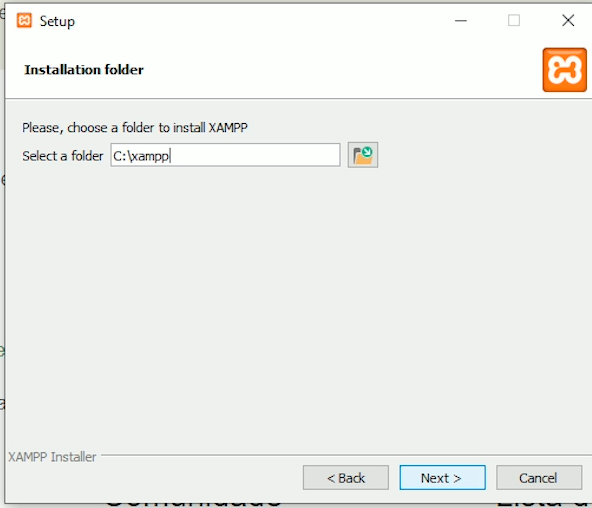
Ignorar Bitnami
Clicando em “Next”, chegamos à bifurcação no nosso caminho. Como esse artigo cobre a instalação sem o módulo Bitnami, desmarque essa opção, ou feche o site do Bitnami.
Concluir instalação do Xampp
O assistente instalará o Xampp no seu computador. Quando ele acabar, deixe a opção “Do you want to start the Control Panel now?” marcada, para abrir o painel de controle do Xampp, e clique em “Finish”.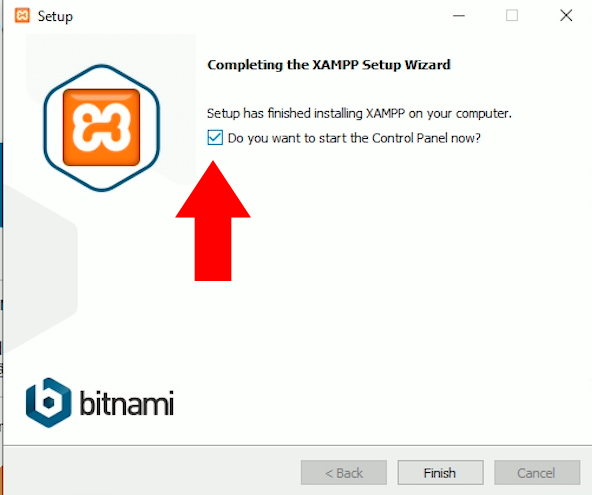
Escolher idioma do Xampp (inglês ou alemão)
Uma tela com a bandeira americana e a bandeira alemã aparecerão para você escolher o idioma em que o Xampp vai rodar. Escolha um idioma e clique em “Save”.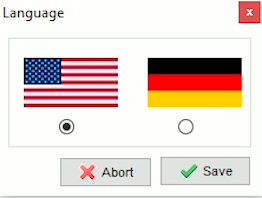
Ativar Apache e MySQL
Na janela que abriu no fim da instalação com os módulos do Xampp, clique nos botões “Start” ao lado dos dois primeiros, Apache e MySQL. Você precisará ativar os dois módulos sempre que usar o servidor local.
Importante: rodar o servidor local exige bastante do seu computador, então evite deixar outros programas abertos em paralelo. Deixar os módulos rodando também pode deixar seu computador mais lento, então confira se deu “Stop” quando acabar de usar o Xampp.
Abrir phpMyAdmin para criar base de dados e usuário
Abra seu navegador de internet e digite localhost (“servidor local” em inglês). Uma tela abrirá. Clique em “phpMyAdmin”, no canto superior direito.
Criar base de dados
Na barra lateral do phpMyAdmin, há uma lista de locais. Você está em “Novo” (circulado em vermelho). Clique no primeiro botão do menu superior, “Base de Dados”.
A página Base de Dados começa com a opção de criar uma base. Escolha um nome (1) e clique em “Criar” (2). Por motivos de segurança, personalize de acordo com o tema do site. Nomes padrão, como “database”, são mais vulneráveis a invasões, caso você migre o site do servidor local para um serviço de hospedagem.
Criar usuário da base de dados (1/2)
Clique em “Novo” (barra lateral) para voltar à página anterior. Selecione o 4º botão do menu superior, “Contas de usuário” (1), para abrir a tela a seguir. Abaixo da lista “Visão geral das contas de usuário”, há um link, “Adicionar conta de usuário” (2). Clique nele.
Preencher dados do novo usuário (2/2)
Na página “Adicionar conta de usuário”, você vai precisar preencher três campos:
1. Nome de usuário: deixe o menu na opção “Usar campo de texto” e use sua criatividade para criar um nome de usuário diferente de “admin” ou “user”, caso o site seja apenas um rascunho que será migrado para a internet. Se conseguir misturar letras e números, é melhor.
2. Nome do Host: coloque localhost.
3. Palavra-passe: é a senha. Usar letras maiúsculas e minúsculas, números e caracteres especiais aumenta sua segurança.
Depois de preencher os campos, na seção “Privilégios Globais”, selecione a opção “Marcar todos” (4). Confirme no botão “Executar”, ao fim da página.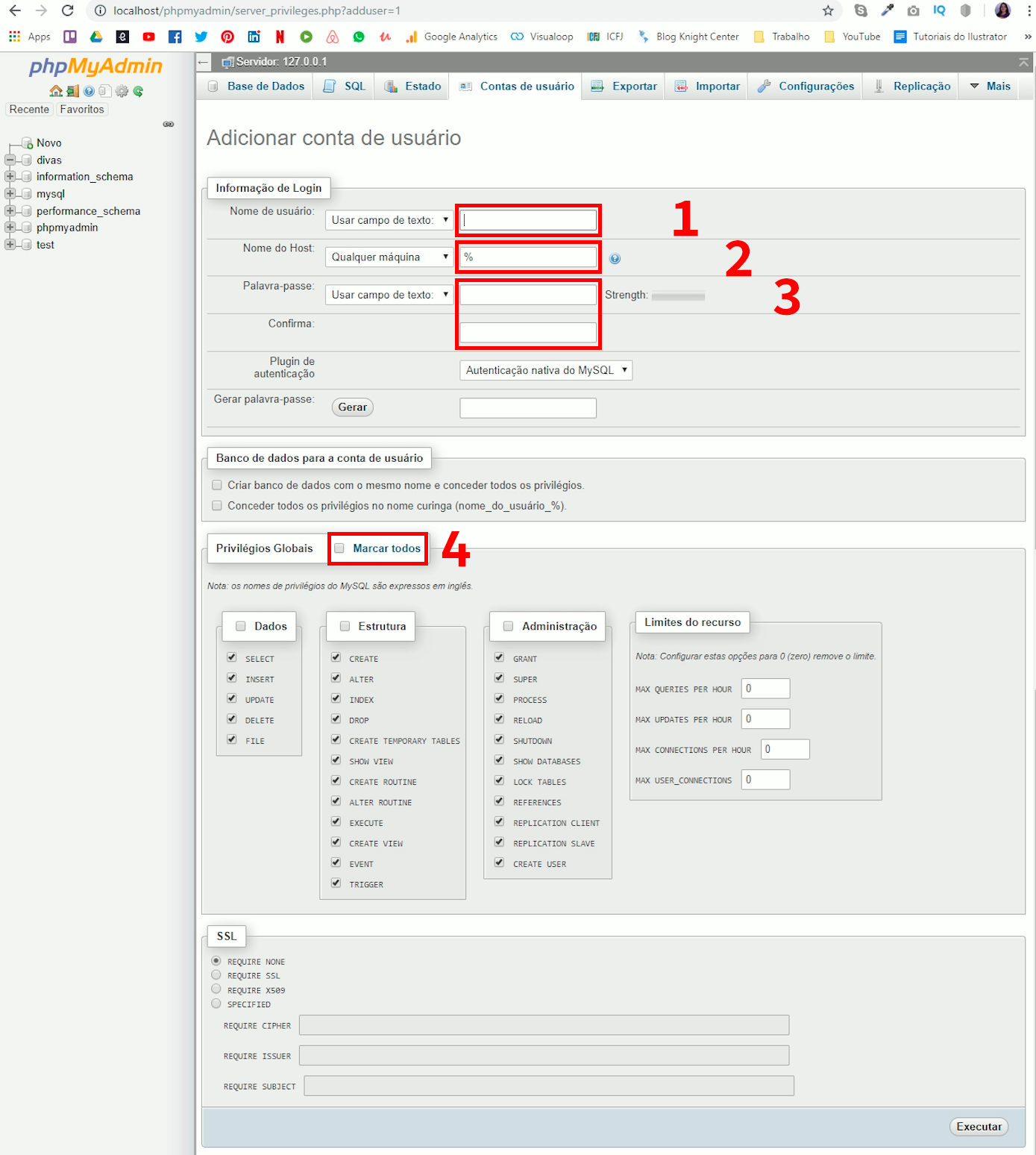
Download do WordPress
Entre no site do WordPress.org e clique no botão “Baixar o WordPress” para fazer download da versão mais nova do software.
Extrair pasta do arquivo .zip
O arquivo baixado está compactado no formato .zip. Você precisará clicar com o botão direito e selecionar “extrair tudo” para ter acesso à pasta. 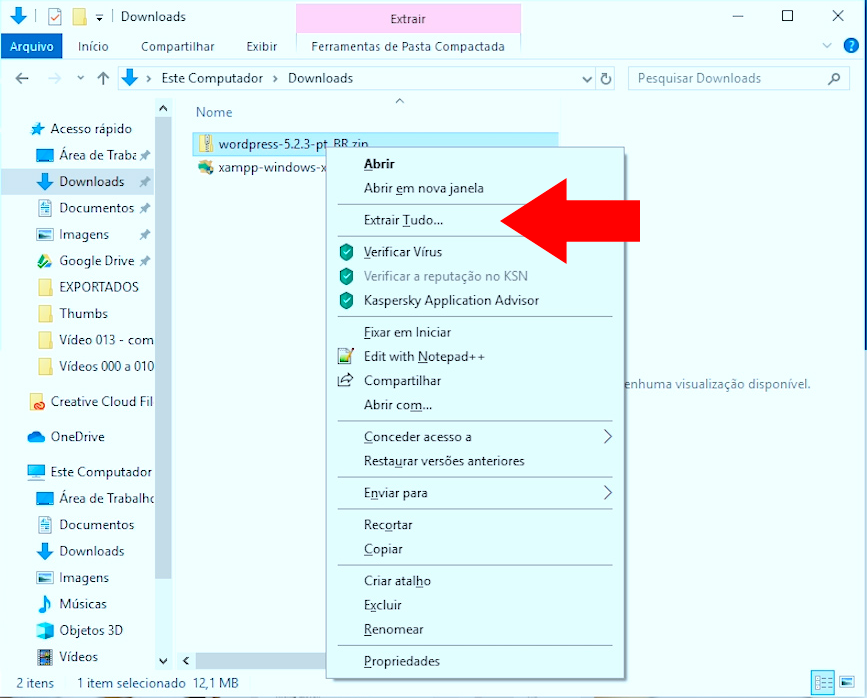
Mover pasta para Xampp
Mova a pasta para dentro da pasta htdocs, dentro da pasta do Xampp (se você tiver deixado o Xampp instalar sem mexer, o local é C:/xampp/ht docs).
Se você quiser ter mais de um WordPress ao mesmo tempo (por exemplo, se estiver fazendo o site de dois clientes), precisa ter cada pasta com um nome diferente. Se só quiser uma, pode deixar o nome “wordpress”.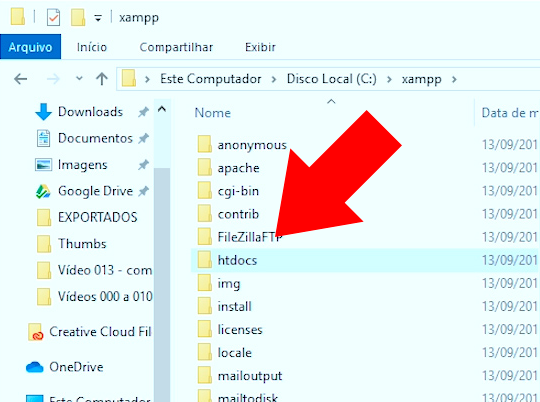
Preparar para a instalação do WordPress
Digite localhost/[nome da pasta] na barra de endereços (se você não tiver alterado, é “wordpress”) e clique em “Vamos lá!”. Você vai precisar preencher cinco campos:
1: Nome do banco de dados: é o nome da base de dados que você criou com o phpMyAdmin.
2: Nome de usuário: é o que você criou com o phpMyAdmin.
3: Senha: é a que você criou com o phpMyAdmin.
4: Servidor do banco de dados: é localhost.
5: Prefixo da tabela: são duas letras seguidas de um “_”. O WordPress sugere “wp_“, mas por motivos de segurança, você deve alterar. Pode escolher quaisquer letras.
Terminando de preencher, clique em “Enviar” para instalar o WordPress.
Concluir instalação do WordPress
A segunda parte da instalação envolve preencher os dados do próprio site:
1: Título: aparece na aba em que o site estiver aberto;
2: Nome de usuário: crie um usuário diferente daquele do banco de dados para não facilitar invasões ao site;
3: Senha: assim como o usuário, crie uma nova (e forte);
4: E-mail: pode ser usado para login. É nele que você recebe atualizações sobre o site;
5: Visibilidade nos mecanismos de busca: se você estivesse montando o site já na hospedagem online, seria interessante marcar para evitar que indexassem. Como você está usando um servidor local, não precisa marcar (a chance de você esquecer de trocar isso depois que o site estiver no ar é grande).
Clique em “Instalar” para o WordPress rodar. Depois que a instalação for concluída, clique em “Acessar” para abrir a tela de login. Você vai usar o nome de usuário que acabou de criar, não o da base de dados.
Quando acabar de usar, volte à janela do Xampp e clique em “Stop” nos módulos Apache e MySQL.
Acessar servidor local depois da instalação
Depois de criar o servidor local WordPress, toda vez que quiser acessá-lo você vai precisar ativar os módulos Apache e MySQL do Xampp. Caso você não tenha criado um atalho na área de trabalho, procure por “Xampp Control Panel” no seu menu Iniciar. Ele fica na letra X, mas você pode usar a barra de buscar.
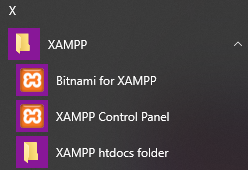
Após clicar em XAMPP Control Panel e ativar os módulos, não precisa ficar com aquela janela aberta. O Xampp aparecerá no canto direito da sua barra de ferramentas. Você pode ativar e desativar os módulos que quiser por ali. A bolinha à esquerda ficará vermelha quando estiverem ativados. Para ele sumir, clique em “quit”.
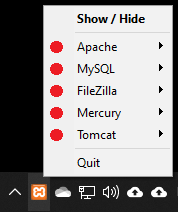
Com os módulos ativados, entre no seu navegador de internet e digite localhost/[nome da pasta]/wp-admin para fazer login e acessar o painel do WordPress.
Caso você queira assistir a esse tutorial em vídeo, temos um no canal do WordPress sem Código no YouTube:
E não se esqueça de seguir o WordPress sem Código nas redes sociais!
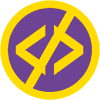

Pingback: Páginas, posts, tags, categorias e widgets: organizando seu conteúdo – WordPress sem Código
Pingback: Migrar site de servidor com plugin All in One WP Migration – WordPress sem Código
Que bien te sientes cuando encuentras información tan precisa y además bien redactada,
gracias admin por el blog.
Muchas gracias!
Pingback: Como criar um servidor local WordPress com módulo Bitnami for Xampp | WordPress sem Código
Muito obrigada! Super didático!
Obrigada pelo feedback!
Obrigado!!! tmj
Você é 1000! Obrigada