Não importa quantas medidas de segurança você tome – ainda há risco do seu site ser invadido. Com o plugin gratuito UpdraftPlus, você faz um backup do seu site WordPress para recolocar o conteúdo no seu servidor após uma invasão. Atenção: plugin de backup não é ideal para migrar site. Para trocar o site de hospedagem, você usa um plugin específico para isso, que ensinei no último artigo.
Você pode pular direto para o passo que quiser:
Passo 1: Instalar o UpdraftPlus
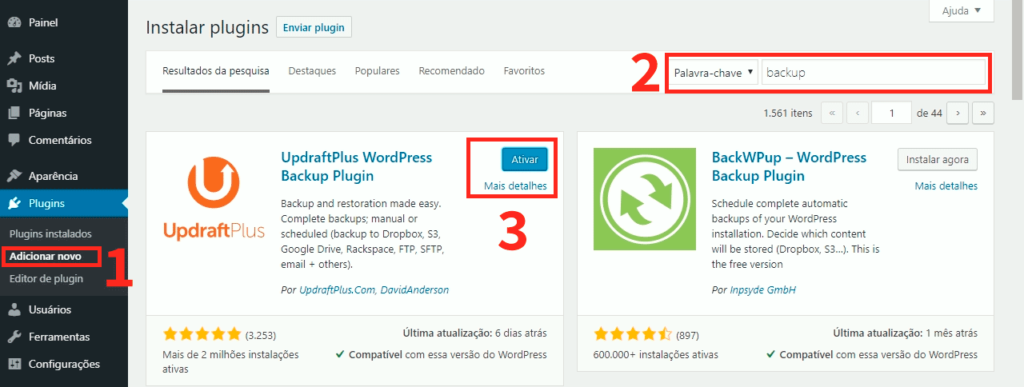
Começamos no nosso Painel do WordPress, em Plugin > Adicionar novo (1). Se você colocar “backup” na barra de busca (2), o Updraft é o primeiro que aparece. Clique em “Instalar” e “Ativar” (3), e vamos para a página dele.
Passo 2: Configuração do plugin
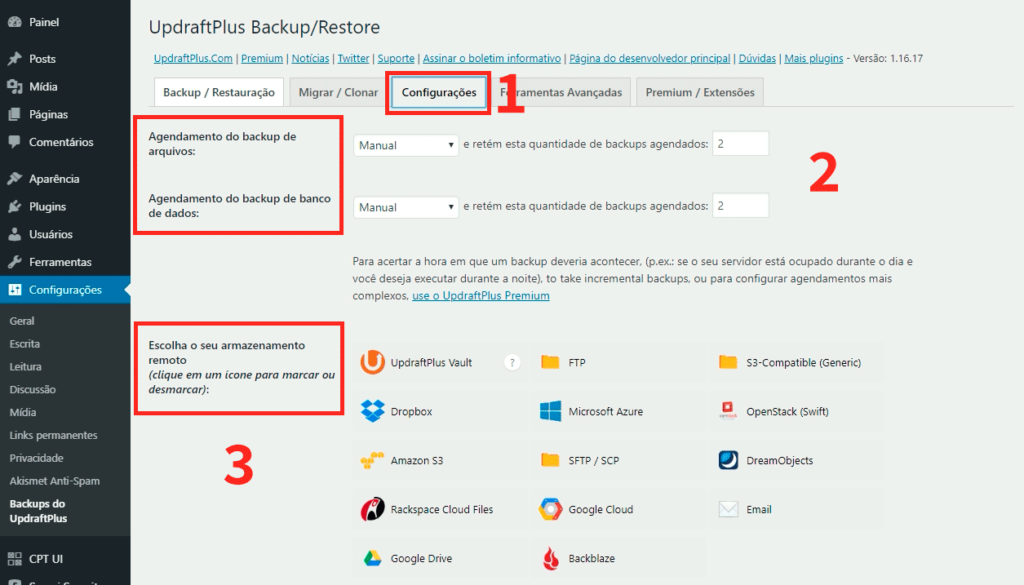
Na aba Configurações (1), você pode configurar para o plugin fazer backups automaticamente (2), seja de algumas em algumas horas, semanas, ou até mensalmente.
Em sites WordPress, é mais seguro fazer backup tanto dos arquivos quanto da base de dados porque, enquanto os arquivos são o esqueleto do seu site, e incluem suas configurações e seu tema, a base de dados tem o conteúdo que você publica em posts. Mesmo se você não tiver um blog, recomendo fazer backup da base de dados, só para garantir. Será um arquivo pequeno. Em seguida, você pode conectar o plugin a um serviço de nuvem (3).
Quem não tem um blog e não vai mexer no site com frequência, pode optar por fazer o backup manualmente, mas se você vai postar, as chances de você se esquecer de fazer backup regularmente e perder conteúdo é alta.
Opcional: conectar a uma nuvem externa
Depois de determinar se você terá backups automáticos, você precisa escolher quantos backups ficarão armazenados, tanto no seu servidor (o que é inútil, porque se seu site for invadido, o backup também será infectado) quanto em nuvens externas. O UpdraftPlus vem com a opção de deixar só os dois mais recentes, para não acumular muitos. E sobre backup, aprendi que “quem tem um não tem nenhum” – recomendo deixar duas versões copiadas.
Por que fazer backup em uma nuvem
Você precisa ter cópias do site fora do servidor dele, e deixar uma cópia apenas no seu computador é arriscado demais. A Lei de Murphy vai fazer seu computador quebrar quando seu site for invadido – isso, se o seu site não tiver sido invadido através do seu computador (a vulnerabilidade no acesso pode levar à invasão do site, como menciono no artigo sobre boas práticas de segurança).
Entendo se você não quiser conectar à nuvem em que você coloca todos os seus arquivos ao plugin, por questões de segurança. Se você levar em consideração que tanto o Google Drive quando o Onedrive, da Microsoft, oferecem armazenamento gratuito para qualquer e-mail, você pode criar um e-mail só para servir como a nuvem do backup.
Como fazer backup para Google Drive
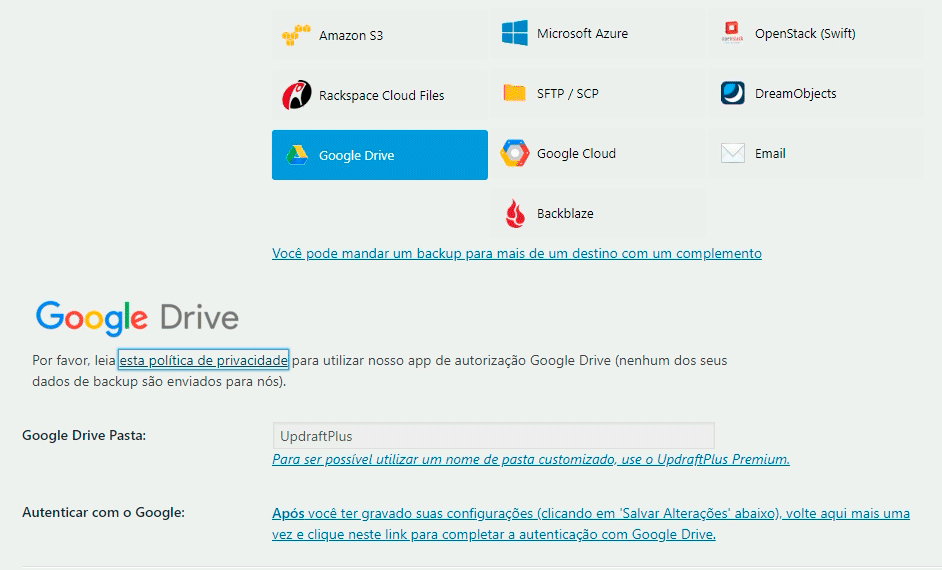
Clicando na nuvem escolhida, o UpdraftPlus oferece a Política de Privacidade, onde ele explica quais dados são armazenados pelo Updraft Plus e por quanto tempo. Na versão gratuita, ele cria uma pasta chamada “UpdraftPlus” na sua conta, para armazenar. Se você quisesse mudar o nome, precisaria da versão paga. Você precisa clicar no botão azul “Salvar Alterações” no fim da página, voltar e clicar em “Autenticar com o Google”.
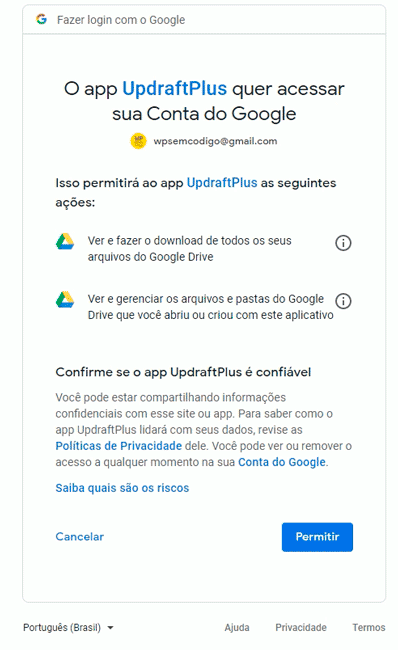
Clicando em “Autenticar com o Google”, ele abre uma página de login das contas Google. Faça o login e clique em “Permitir”. Saiba que, ao permitir, você está deixando o UpdraftPlus ver tudo que tem naquela conta, então, se você não confia neles, crie uma conta só para isso.
Passo 3: Fazer seu primeiro backup com UpdraftPlus
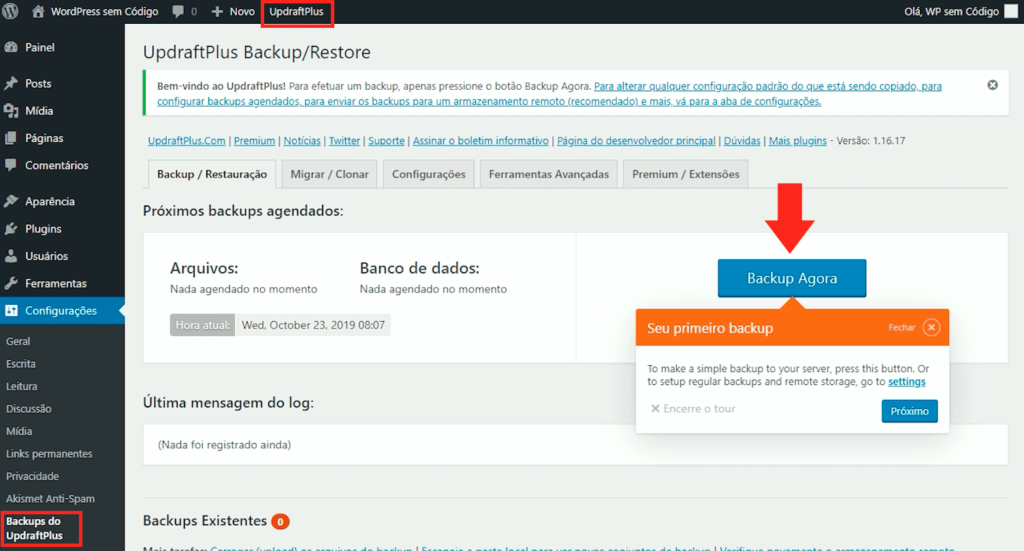
Se você quiser fazer backups manualmente, botão que você vai usar fica na aba “backup/restauração”. É o grande e azul, onde está escrito “Backup Agora”. Quando você clica no botão, aparece um pop-up com quatro opções:
- incluir base de dados no backup;
- colocar arquivos no backup;
- se você quer enviar o backup para sua nuvem externa (se você não tiver conectado uma nuvem externa, ele avisará aqui);
- impede que o backup seja apagado automaticamente quando tiver novas versões (não recomendo marcar; deixe os backups serem substituídos para não lotar sua nuvem externa).
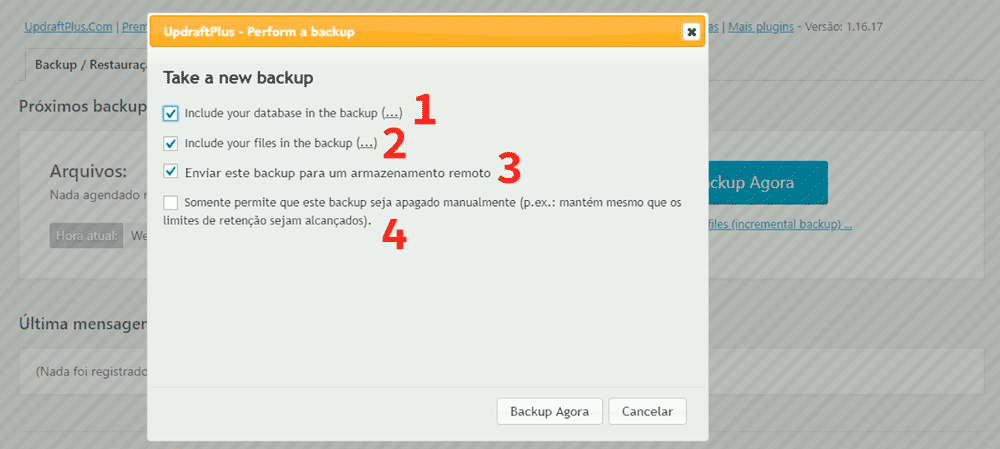
Clique em “Backup Agora” (no fim do pop up) para fazer o primeiro backup do seu site WordPress, e o UpdraftPlus já vai jogar para a sua nuvem, caso você tenha conectado uma. Depois, ele disponibiliza cinco arquivos para você baixar: banco de dados, plugins, temas, uploads e outros. Se você não tiver conectado uma nuvem, é hora de baixar todos e fazer upload manualmente.
Caso você prefira assistir um vídeo com o passo a passo, confira o canal do WordPress sem Código no YouTube:
E não se esqueça de seguir o WordPress sem Código nas redes sociais!
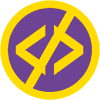
Aqui é a Raquel Andrade, eu gostei muito do seu artigo seu conteúdo vem me ajudando bastante, muito obrigada.
Ola,
Tenho um site e utilizo o updraft, e toda vez que vou fazer o backup ele para, e tudo cai, ai tenho que reiniciar o servidor e o backup não finaliza.
Segue mensagem de log: 0412.769 (1) Adding batch to zip file (UpdraftPlus_BinZip): over 500 files added on this batch (42.3 MB, 66906 files batched, 501 (9490) added so far); re-opening (prior size: 239898.9 KB)
Pingback: Migrar site WordPress com plugin All in One WP Migration | WordPress sem Código