Para criar um site sem programar com WordPress, você precisa conhecer o painel (dashboard). Nesse vídeo, mostro o que você pode fazer com o painel e passo por todas as configurações para você não ter mais dúvida!
Vamos começar com a barra lateral, onde ficam os atalhos para tudo:
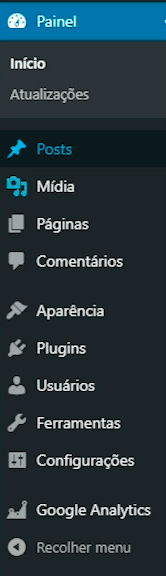
- O post, que são os artigos que você vai colocar no seu blog, se você tiver.
- Mídia, é porque a mídia do WordPress (fotos, áudios, vídeos) que você subir fica toda armazenada sua biblioteca.
- Páginas, o conteúdo eterno do seu site, aquele conteúdo que, mesmo que você mude tudo que está na página, a página continua ali.
- Comentários, pra quem lidar com um blog e permitir o uso de comentários.
- A parte de aparência, que fica com os temas (a cara do seu site); a parte de personalização desse tema; widgets (que compõem a página); os menus (onde ficam os links para as páginas);
- Plugins, os programas que você instala no seu site.
- Usuários (vamos falar sobre eles nas configurações).
- Ferramentas: muito usada por quem está importando ou exportando coisa de outro site, e para criar a Política de Privacidade (lembre-se de por que é preciso ter uma Política de Privacidade no seu site).
- Configurações – vou dividir entre as configurações úteis para todo site (com contorno amarelo) e úteis só para sites com blogs (contorno roxo).
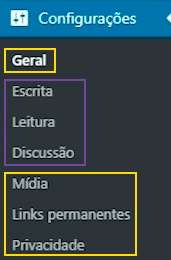
Configurações úteis para todo site
Configurações gerais
Título do seu site e descrição: deixar um título e descrição curtos e objetivos ajuda muito no SEO. Por exemplo: se nome da sua empresa não tem nada a ver com o ramo dela, você pode colocar o nome da empresa no título do site e o ramo na descrição. Ambos aparecem na aba do navegador, e é possível ler quando você passa o mouse sobre ela.
Endereço do WordPress (URL) / Endereço do site (URL):
Não mexa, porque isso pode tirar o site do ar. Talvez, o endereço do seu site aqui apareça com http://, e não o https:// que indica um site com Certificado SSL, mesmo se você conferir na barra de endereço e lá aparecer https://. O que importa é o que aparece na barra de endereço, não nas configurações. Se a sua barra de endereço mostrar http://, o Certificado SSL está funcionando.
Endereço de e-mail: Esse é o e-mail que o WordPress vai usar para comunicar atualizações de sistema e outras novidades do site. Precisa ser um e-mail que é acessado constantemente.
Função padrão para novo usuário: Existem cinco categorias de usuário – Assinante, Colaborador, Autor, Editor e Administrador:
- o assinante só pode gerenciar o próprio perfil;
- o contribuidor pode escrever posts e mexer no que criou, mas não pode publicar;
- o autor pode escrever e publicar;
- o editor pode mexer e publicar, tanto posts próprios como os de outras pessoas;
- o administrador pode mexer em tudo do site.
O ideal é você ter o mínimo de usuários possível, para minimizar o risco de invasões ao seu site. Afinal, a maioria das invasões é feita com robôs que ficam testando nomes de usuário e senhas, ou que roubam esses dados de algum dos usuários. Caso você precise criar um usuário para alguém, não dê privilégios de administrador, que é quem tem plenos poderes sobre o site. Por questões de segurança, deixe o padrão como “Assinante”.
Idioma do site: É aqui que você escolhe a língua em que o painel do WordPress aparece para você e os outros usuários.
Fuso horário: Escolha uma cidade no mesmo fuso horário que você ou o fuso horário UTC. Isso determina o horário que aparece nos seus posts.
Formato de data e hora: pode ser americano, brasileiro, ou dessas outras formas. Usado no painel e exibido em posts.
Semana começa em: escolha um dia da semana para ela começar.
Configurações de mídia
Tamanho das imagens: Todas as imagens que você adicionar ao seu site, seja em páginas ou posts, é automaticamente replicada em tamanhos diferentes pelo WordPress. Os tamanhos abaixo determinam as dimensões máximas em píxeis utilizados quando uma imagem é adicionada à Biblioteca de Mídia.
Organizar arquivos enviados em pastas baseadas no mês e ano: interessante para quem tiver blog e fizer upload constante de imagens. Sites simples, com poucas páginas, não precisam.
Configurações de links permanentes
A melhor opção para o seu SEO é colocar os nomes das páginas e artigos nas URLs, porque é mais um indicativo para os motores de busca, como o Google, do conteúdo que está ali.
Configurações úteis para quem vai usar blog
Configurações de escrita
Categoria padrão de post: Agrupar seus posts em categorias ajuda os leitores e motores de buscas a encontrá-los mais facilmente. Cada post pode se encaixar em quantas categorias você quiser. A categoria padrão de post vem como “sem categoria”, mas você pode alterar isso e deve sempre personalizar de acordo com o tema do post. Você pode criar uma categoria “novidades”, deixar como padrão e só tirar depois de algumas semanas.
Formato padrão de post: vamos falar sobre tipos personalizados de post mais para a frente. O WordPress vem com um formato padrão de post, o texto, mas depois que você criar formatos personalizados para seu site, pode alterar qual formato é usado automaticamente.
Publicar por e-mail, Servidor de e-mail e Categoria de e-mail padrão: e-mails podem ser uma forma prática de publicar para quem viaja muito – você publica enviando um e-mail para uma conta. Então, você quer manter essa conta secreta.
Serviços de atualização: Você pode listar serviços de atualização de site para o WordPress avisar.
Configurações de leitura
Sua página inicial exibe: Se você quer que a primeira coisa que vejam quando entrem no seu site são os posts do blog, organizados do mais recente para o mais antigo, marque “Seus posts recentes”. Você também pode optar por “Uma página estática” e construir a home do seu site.
As páginas do blog mostram no máximo _ posts: lembre-se que, quanto mais posts você mostrar, mais pesada fica a sua página.
Os feeds RSS mostram os últimos _ itens: Feed RSS é uma compilação que uma pessoa pode fazer de notícias e posts de seus sites preferidos. Seu site pode ter um feed com os posts dele, que alimenta os feeds das pessoas.
Para cada post em um feed, mostrar: ( ) Texto completo; ( ) Resumo – você pode criar resumos para cada post, e eles podem aparecer na página de blog do seu site (que você configura em outro lugar) e no feed RSS (que você configura aqui).
Visibilidade nos mecanismos de busca: quem já está desenvolvendo o site no servidor dele deve desativar enquanto estiver desenvolvendo o site e conferir se está ativado quando tudo estiver “para valer”. Em servidor local, pode ficar ativado, porque os motores de busca não encontrariam de qualquer forma.
Configurações de Discussão
Configurações padrão de posts
Tentar notificar blogs com links a partir do artigo: O WordPress pode avisar os blogs que você citou, como se você estivesse comentando no artigo deles. Mais detalhes logo abaixo.
Permitir avisos de links de outros blogs (pingbacks ou trackbacks) em novos artigos: muito antes do orkut mostrar “quem visualizou seu perfil” (lembra?), quem tinha blogs e permitia pingbacks recebia o aviso no próprio WordPress, como se fosse um comentário. A pessoa pode aprovar e o link fica abaixo do post, para mostrar outros posts que mencionam aquele. Se você colocar link para outro blog e marcar a opção anterior a essa, a pessoa vai receber. Se alguém que marcou a opção citar seu blog, você vai receber.
Permitir que as pessoas publiquem comentários sobre novos artigos: você pode deixar como padrão que haja comentários, ou que não haja e usar um plugin externo para comentários – por exemplo, se você quiser que as pessoas comentem com usuários do Facebook.
Outras configurações de comentários
O autor do comentário tem que preencher o nome e e-mail: dessa forma, a pessoa não precisa criar um usuário para comentar no seu blog.
Os usuários devem estar registrados e conectados para poderem publicar comentários: ao contrário da opção anterior, você delimita que só quem tem uma conta no site pode comentar no blog.
Encerrar automaticamente comentários sobre posts mais velhos que _ dias: evita spam e dor de cabeça com posts antigos, permitindo que você se concentre nos novos.
Exibir nos comentários uma caixa de seleção para aceitar cookies, permitindo que os cookies do autor do comentário sejam definidos: cookies são arquivos que guardam informações de um usuário para, caso ele volte ao site em alguns dias, não precise preencher os campos de novo.
Ativar _ níveis de comentários agrupados por conversação (aninhados): os níveis de comentários permitem que uma pessoa responda ao comentário original ou a uma réplica a ele, evitando confusões.
Dividir comentários em páginas em _ comentários de nível mais alto por página e mostrar a página por padrão: útil para quem recebe muitos comentários. Comentários de nível mais alto são os “originais”, não as réplicas.
Mostrar comentários mais velhos ou novos no topo de cada página: autoexplicatória.
Envie-me um e-mail quando: Alguém publicar um comentário / Um comentário aguarda moderação – e-mail é a maneira com mais certeza de resposta para avisar sobre qualquer atualização do blog.
Antes de um comentário aparecer:
( ) O comentário deve ser aprovado manualmente – garante que não haja spam, mas pode ser difícil de lidar se você tiver muitos comentários
( ) O autor do comentário tem que ter um comentário aprovado anteriormente – facilita a vida, exigindo apenas aprovação de comentários por usuários novos
Moderação de comentários
Reter um comentário na fila se este contiver _ ou mais links. (Uma característica comum de comentários de Spam é o elevado número de links.) – a fila é onde ficam os comentários até serem aprovados por alguém do blog.
Quando um comentário contiver qualquer uma destas palavras em seu conteúdo, nome, URL, endereço de e-mail ou IP, o mesmo será retido na fila de moderação. Informe uma palavra ou IP por linha. Haverá correspondência parcial de palavras, de modo que “press” irá coincidir com “WordPress”. – sim, você pode colocar textos que impedem comentários de serem aprovados automaticamente, ou até mesmo endereços IP, que são os endereços virtuais das pessoas.
Lista negra de comentários – Quando um comentário contiver qualquer uma destas palavras em seu conteúdo, nome, URL, endereço de e-mail ou IP, o mesmo será movido para a lixeira. Informe uma palavra ou IP por linha. Haverá correspondência parcial de palavras, de modo que “press” irá coincidir com “WordPress”. – dependendo do conteúdo, você nem precisa ver. Ideal para bloquear discurso de ódio nos comentários.
Avatares
Um avatar é uma imagem de perfil. Existe o Gravatar, ou “globally recognized avatar”, um serviço em que você cria um perfil para ter um único avatar, que segue você de blog em blog, aparecendo ao lado de seu nome quando você comentar em sites. Assim, você não precisa criar um login para cada pessoa. Aqui você pode ativar a exibição de avatares para as pessoas que comentam em seu site.
Classificação máxima – assim como filmes, os comentários no seu conteúdo podem ser classificados de acordo com o tema.
G — Adequado para todas as idades
PG — Potencialmente ofensiva, normalmente para maiores de 13 anos
R — Para maiores de 17 anos
X — Ainda mais adulto do que acima
Depois dessa longa lista, é hora de fazer uma pausa, e depois começar a personalizar a aparência do seu site WordPress com o tema!
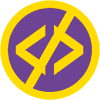

Pingback: Páginas, posts, tags, categorias e widgets: organizando seu conteúdo – WordPress sem Código
Pingback: Segurança em site WordPress: boas práticas – WordPress sem Código
Pingback: Como plugins de segurança funcionam | WordPress sem Código