Esse episódio é sobre os plugins, as aplicações que você instala no seu site em WordPress. Assim como aplicativos do seu celular, eles são responsáveis pelas funcionalidades. O WordPress pode ser comparado ao Windows, como o sistema em que o seu site está rodando, e os plugins seriam os programas: Word, Excel, PowerPoint.
Existe plugin de graça?
Sim. Assim como os temas, eles ficam no que chamamos de diretório, ou repositório do WordPress, e você os acessa pelo painel do seu site. Muitos seguem o modelo “freemium”, ou seja, no repositório você tem uma versão básica gratuita (free), e mais recursos na versão premium. Essa versão premium às vezes é vendida de uma vez só, às vezes em uma anuidade. Plugins que só têm versões gratuitas são feitos por almas bondosas que, além de empregos e projetos, deixaram essa contribuição para a humanidade. Por isso, eles quase não existem.
Ter muitos plugins deixa seu site mais lento?
Se todos os plugins forem bem feitos, não. O problema, principalmente se tratando de plugins gratuitos, é que quanto mais você instala, maior é a chance de um plugin ter código de baixa qualidade. Por isso, é recomendado pesquisar bem antes de instalar plugins e levar isso em consideração quando planejar o site.
Plugins que todo site precisa
Backup – não conte com a sorte. Você precisa se preparar para o caso de invadirem seu site. Talvez você tenha um serviço de hospedagem com serviço automático de backup, talvez não tenha. Em qualquer caso, tenha um plugin para fazer backup do seu site.
Formulário de contato – permite que entrem em contato por e-mail sem precisar do seu e-mail
Caching e otimização – as páginas de site WordPress podem ser otimizadas para carregar mais rápido (vou explicar melhor em um vídeo mais para frente). Existem plugins que fazem isso por você.
Segurança – existem várias maneiras de dificultar a vida de quem tenta invadir sites. Teremos um vídeo com boas práticas de segurança e um vídeo sobre plugins de segurança.
Métricas – não adianta ter um site sem saber quantas pessoas o acessam, que páginas elas estão visitando e quanto tempo passam conectadas. Uma maneira eficiente e gratuita de medir tudo isso é com o Google Analytics. Para conectar seu site a ele, você precisa usar um plugin, e há algumas alternativas.
No que prestar atenção quando instalar um plugin
- Quantidade de downloads e avaliações – não é porque um plugin tem 5 estrelas que ele é bom. Quando ele tem uma nota legal, com muitas avaliações, aí você pode entender que ele entrega o que promete. Que nem motorista de aplicativo.
- Respostas do desenvolvedor aos comentários – assim você vê que o plugin não foi abandonado, ou se tem alguém ali vendo o feedback e melhorando o plugin.
- Se ele foi testado com a sua versão do WordPress – assim como qualquer software, o WordPress tem atualizações. Os plugins deveriam ser testados com as versões mais novas, mas quem desenvolve plugins e coloca gratuitamente normalmente está muito ocupado para avisar ao WordPress que esse plugin foi testado, sim, com a última versão do WordPress. Então, vale a pena recorrer às avaliações para ver se alguém testou. Se ninguém tiver testado, é um risco.
Como instalar um plugin do diretório
Acesse a página “plugins” na barra lateral do seu painel WordPress. Se você clicar em “Plugins” direto, vai cair na página “Plugins instalados” (1). Caso queira instalar um plugin, clique em “Adicionar novo” (2).
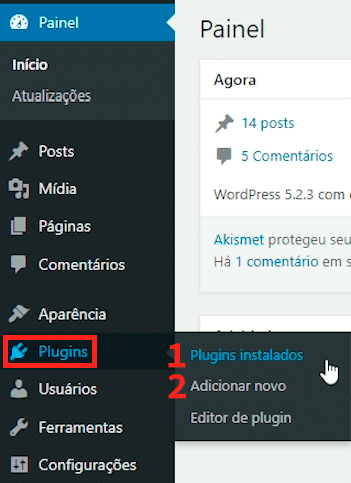
A seção de plugins instalados tem quatro abas (1):
- Todos
- Ativos – estão funcionando, seja aparecendo no site ou fazendo alguma função nos bastidores;
- Desativados – só estão ocupando espaço no seu servidor;
- Recentemente ativos – se você acabou de desativar para testar uma alternativa ou ver como o site ficaria sem ele, é um atalho simples.
Plugins ativos normalmente têm as opções de “configurações” (2) e “desativar” (3). As configurações são uma página própria do plugin, e alguns têm o mesmo link na barra lateral do painel. Plugins desativados têm as opções de “ativar”, para eles funcionarem, ou “excluir”, para pararem de ocupar espaço no seu servidor. Para instalar um novo plugin, clique no botão “Adicionar novo” do topo da página.
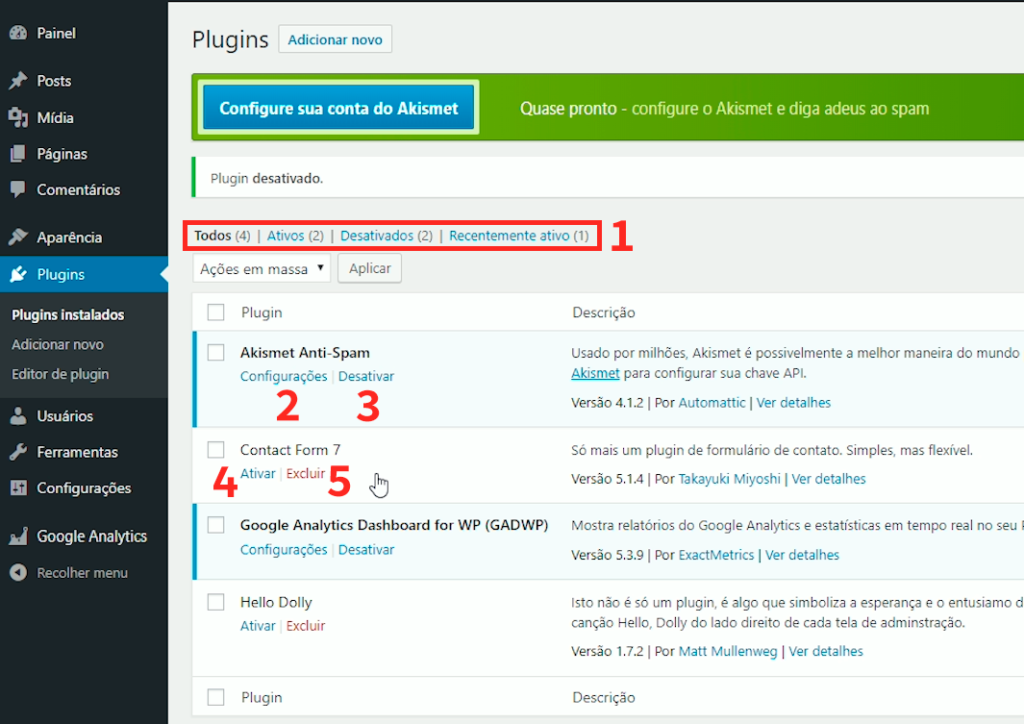
A página “Adicionar novo” / “Instalar plugins” tem duas opções: a barra de buscas, à direita, onde você pode colocar uma palavra-chave para o WordPress procurar em títulos, o autor do plugin ou uma tag (1); e o botão “Enviar plugins”, onde você pode transferindo um arquivo .zip para o servidor (2).

Caso você escolha instalar um plugin externo, precisará ter o arquivo .zip no seu computador para enviar.
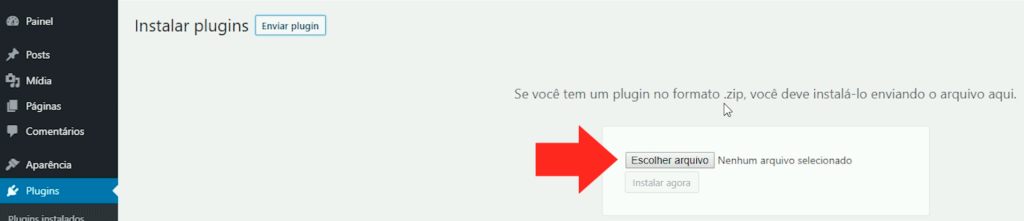
Se você buscar plugins do diretório/repositório WordPress, vai ver duas opções: “Ativar” (1) ou “Mais detalhes” (2). Clique em “Mais detalhes” para ver os critérios que falamos no começo do texto:

A página “Mais detalhes” tem seis abas (1):
- Descrição – texto feito pelo desenvolvedor para explicar como o plugin funciona;
- Instalação – alguns plugins têm instalações complicadas. Nessa aba, você vê um passo a passo delas;
- FAQ – sigla para “Frequently Asked Questions”, “Perguntas frequentes” em inglês;
- Registro de alterações – mostra o que muda em cada versão do plugin;
- Telas – imagens de como o plugin funciona;
- Comentários – aqui, quem avaliou o plugin explica por que deu X estrelas.
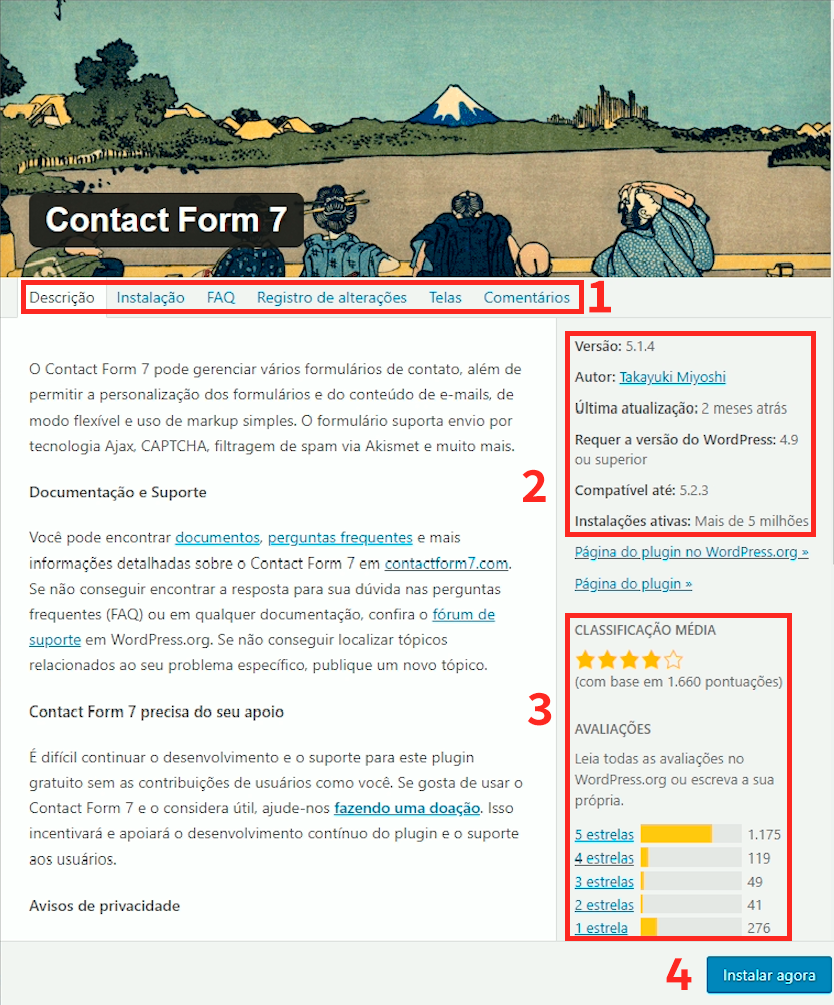
A segunda seção tem a versão em que o plugin está, e as informações valiosas: há quanto tempo ele foi atualizado, com que versões do WordPress ele é compatível e quantas pessoas estão usando.
A terceira tem a avaliação e quantidade de pessoas que deram cada nota, para você ver se o plugin agradou muita gente ou apenas pessoas com finalidades específicas.
A quarta seção é o botão de instalar. Lembrando que, depois de instalar, você precisa ativar o plugin para ele funcionar.
Para desinstalar um plugin, primeiro você precisa desativá-lo na página “Plugins instalados”. Depois, clique em “Excluir”.
Se você achou o artigo útil, compartilhe! Ou compartilhe o vídeo sobre esse assunto no canal do WordPress sem Código no YouTube:
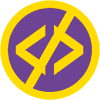

Pingback: Como deixar seu site WordPress mais rápido: otimização e caching – WordPress sem Código
Pingback: Como plugins de segurança podem proteger seu site WordPress | WordPress sem Código
Pingback: Como funcionam plugins de formulário de contato | WordPress sem Código
Pingback: Page builder da SiteOrigin: vale a pena? Como funciona? | WordPress sem Código
Pingback: Como otimizar imagens e deixar seu site WordPress mais rápido